「自分でアプリを作ろう!!」と心に決めたら、まずするべき事は開発環境を整えることですね。。これがちょっと複雑なので、ここで挫折する人も少なくはないかもしれませんが、下記の手順通りに行えば、とりあえずは、アンドロイド画面のシュミレーターも含めた開発環境の構築はばっちりできると思いますので、参考にして下さい。。
アンドロイドの開発ツールは全て無料で利用できますので、これまでアプリの開発に興味のなかった人でも気軽にチャレンジしてみて下さい。。
【JDKのインストール】
まずはオラクル(Oracle)のサイトよりJava
Platform (JDK)をダウンロードしてインストールしましょう。。ちなみにMacの場合は最初からOSに組み込まれているので、この作業は必要ありません。
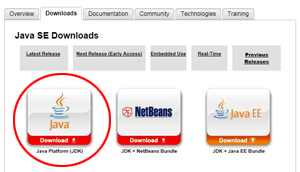
管理人の環境はWindows7(64ビット版)なので、「Windows x64」を選択してインストールしました。インストール方法はウィザードに従って次へ次へをクリックしていくだけなので、躓くことはないかと思います。。
【Eclipseのインストール】
さて、Javaのインストールが終わったら、オープンソースの統合開発環境として超メジャーな「Eclipse(イクリプス)」をインストールしましょう。
ダウンロードはEclipse(イクリプス)のサイトからも可能ですが、こちらは日本語化などの作業が必要になって手間がかかるので、管理人は最初から日本語化プラグインが含まれたEclipseをダウンロードすることができるPleiadesのサイトよりPleiades
All in Oneをダウンロードしてインストールしました。
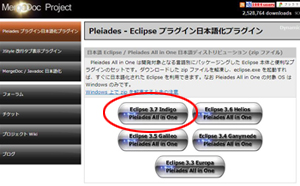
現在のバージョンは「Eclipse 3.7.0 Indigo」となっていますので、最新バージョンをゲットしましょう!!ちなみにJDKをインストール済みなので、JREなしのJava(UltimateでもOK)をダウンロードしました。
解凍したら、Cドライブの直下に「android」フォルダを新規作成して、ここに移動させましょう。eclipse.exeを起動すると、ワークスペースの場所を指定するウィザードが出ますので、こちらもC\androidフォルダの中にworkspaceフォルダを作成して指定しておきましょう。
【Android SDKのインストール】
Javaの開発環境は整いましたので、最後にAndroidSDKをダウンロードしてインストールしましょう!!Android
Developersのサイトより最新版をダウンロードして下さい。
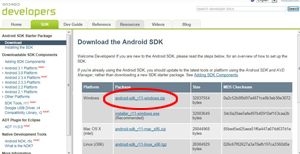
管理人はインストーラーなしの「android-sdk_r11-windows.zip」をダウンロードして解凍し、Cドライブの直下「android」フォルダに格納しました。
Eclipseも含めて、アンドロイドの開発環境はすべて、C\androidの中に格納しておくと後々わかりやすいかと思います。
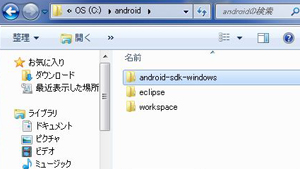
SDK Manager.exeを起動すると、プラットフォームをインストールするウィザードが表示されます。Android1.6や最新のバージョンAndroid3.0まで必要なプラットフォームをここで選べますが、管理人はすべてのプラットフォームにチェックして全部インストールしました。
かなり時間がかかりますし、android-sdk-windowsフォルダの容量は2.5GBくらいに膨れ上がりましたが、やはり全部必要でしょう( ̄− ̄)
【パスの設定】
SDKのコマンドラインツールを使えるようにするために、SDKフォルダにあるtoolsフォルダとplatform-toolsフォルダへのパスを設定しておきましょう。
コントロールパネル→システムの環境設定→詳細設定タブ→環境変数ボタンをクリックします。
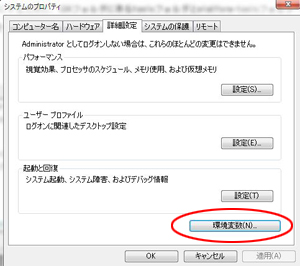
システム環境変数の「Path」をクリックして、青く反転させてから、「編集」ボタンをクリックします。
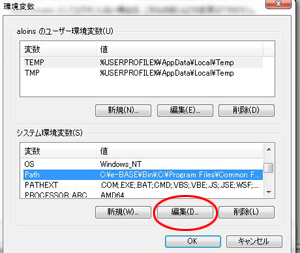
システム変数の編集画面にて、変数値の末尾に改行せずに、
c:\android\android-sdk-windows\tools;
c:\android\android-sdk-windows\platform-tools;
を追加します。
既に記述のあるパスは消さないように注意して、かならず末尾に追加するようにして、OKをクリックして下さい。。
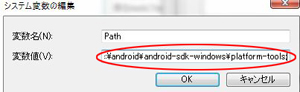
これでパスの設定はOKです!!
ちょっと疲れましたが、、、次が最後の設定ですよ( ̄▽ ̄)b
【ADTプラグインのインストール】
ようやく初期設定もラストです!!最後はEclipse(イクリプス)にADT(AndoroidDeveloperTools)プラグインをインストールしましょう!!
ADTはEclipseでのAndoroid開発をサポートするツールなので、これを設定することにより、アンドロイド開発環境はばっちり整います。
まずEclipseを起動して、「ヘルプ」→「新規ソフトウェアのインストール」をクリックしましょう。。
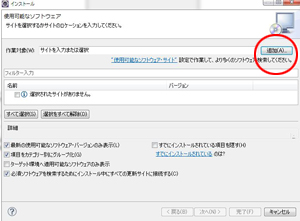
追加ボタンをクリックして、
名前:ADTPlugin
ロケーション:https://dl-ssl.google.com/android/eclipse/
を入力し、開発ツールをすべて選択してインストールしましょう。
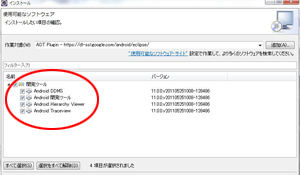
インストールが完了すると、Eclipseの再起動が求められます。
再起動すると、「ウィンドウ」→「Andoroid SDKおよびAVDマネージャー」が表示されるようになります。
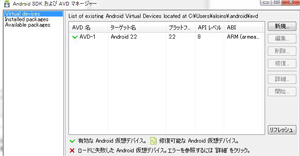
最後にSDKのパス設定を行って終了です。
「ウィンドウ」→「設定」をクリックします。
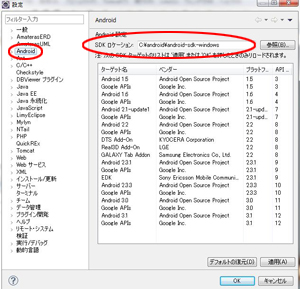
上図のように、Androidを選択して、SDKロケーションの箇所に
C:\android\android-sdk-windows
を参照させて、「適用」をクリックします。
以上、非常に長かったですが、初期の環境設定は終了です。。
これでEclipseでのアンドロイドアプリ開発環境はばっちり整いましたので、次回からは実際に動かしていきたいと思います。。
|