これまで愛用してきた初代Xperia X10 (SO-01B)ですが、どうやら公式ではAndroid2.1止まりで、2.3.3へのアップデートは提供されないような感じですね。。
管理人は先日Xperia arcを購入して、初代Xperiaはお役御免となりましたので、文鎮化してもいいやという心積もりでAndroid2.3.3に無理矢理アップデートしましたので、その手順をご紹介しておきたいと思います。
同じような環境の方は是非チャレンジしてみて下さい。。
ちなみに、SPモードメールを使いたい方にはrootを奪取してThGo2、TW、ゴローさんスペシャルなどのカスタムロムで2.3.3にする方法が良いかと思いますが、手順が邪魔臭いですし、SPメールはarcで使って、初代はWi-Fi専用機にする予定なので、管理人は海外版「Xperia
X10i」で提供されているソニエリ純正ROMでアップデートしました。
いわゆるUKファームと呼ばれている代物であります。。
この場合は非常に簡単な手順でアップデートできますが、SPメールや美人時計など一部のアプリが使えない、root化できない、チャイニーズフォントになってしまうなどのデメリットもありますので、くれぐれも慎重に行っていただくのが良いかと思います。。
【Android2.3.3化の手順】
まずは下記の
Flash
Tool(フラッシュツール)
Xperia
X10i用のAndroid2.3.3純正ロム
をダウンロードします。
ダウンロードが完了したら、FlashToolを展開して、展開したフォルダの中の「firmwares」フォルダの中に、純正ROM「x10_2.3_aro.ftf」をコピーして、「X10FlashTool.exe」を実行します。
左上の「Flash」ボタンをクリックするとFirmware Selectionの選択画面になりますので、右側のFileを全て選択してOKをクリックします。
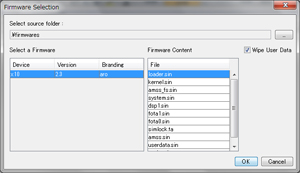
下のようなメッセージが表示されたら、Xperiaの電源をOFFの状態で、右のボタン「←」を押しながらUSBケーブルで接続します。
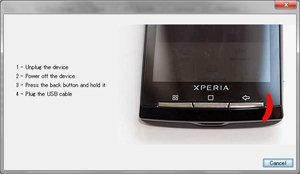
上記の手順は2.1へのアップデートの際にも行った、フラッシュモード接続ですが、もし「SEMC USB FLASH Driver」がインストールできませんなどというエラーメッセージが表示される場合には、ソニエリのサイトからアップデートサービス(Update
Service)をダウンロードしてインストールして下さい。それでも駄目ならProgram Files\Sony
Ericsson\Update Service\setup\driversにある「USBFlashDriver.zip」を解凍して直接ドライバーを更新しましょう。
しばらく待つと、Flashing finishedという表示があって、アップデートが完了します!!USBケーブルを抜いて起動してみると・・・
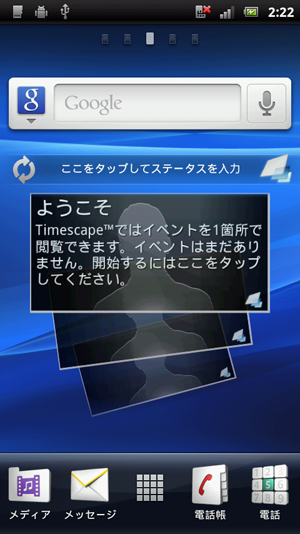
モデル番号:X10i
Androidバージョン:2.3.3
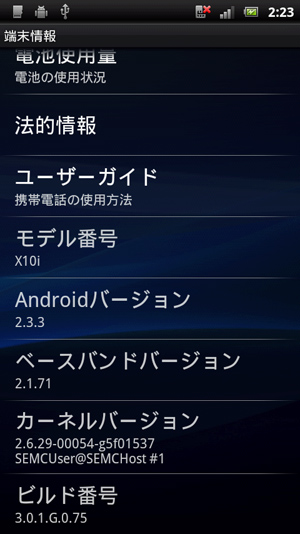
上図のようにホーム画面もarcやacroと共通のインターフェイスになり、フラッシュの再生も可能になりました!!
インストールしたアプリケーションをSDカードに保存できたり、インフラストラクチャーモードでテザリングできたりと、デメリットよりもメリットのほうがかなり大きいと感じます!!
特にアップデートしたことで、かなり反応速度が良くなった印象で、「あと1年くらい使えたかなぁ」とも感じますよ( ̄− ̄)
アップデートしてから文字を日本語入力できなくて一瞬焦りましたが、日本語入力するためには、一番最初だけ、検索窓でもメール本文でもどこでも良いので文字入力できる箇所を長押しして「入力方法の選択」というのをタップして「POBox
Touch」を選ぶ必要があります。。
何度も設定→言語とキーボートの箇所で「日本語」を探してしまって、無駄な時間を喰いましたので、皆様も充分ご注意下さいませm(_
_)m
ちなみに2.3.3へのアップデート後、スクリーンショットを撮ろうと思って、USBデバックモードで接続したときに「SEMC
HSUSB Device」のドライバが当たっていないとエラーが出ました。
どうようやらUKファーム用にSony
Ericsson PC Companion 2.0のインストールが必要だったようで、ダウンロードしてインストールしたところ、うまく接続することができました。。
管理人はここでWindows7をSP1にアップデートしてみたりと、1時間以上躓いたので・・・デバックモードを使う方は参考にして下さい。。
また時間のある時に、Rootを取得したり、フォントをメイリオに変更してみたりと、暇潰しがてら初代Xperiaを弄びたいと思っています。
2011年9月28日追記:
root化してフォントを変更してみました!!
バージョンアップ後、しばらく使っていましたが、どうしてもチャイニーズフォント(中華フォント)が見づらくて変更したくなったので、root化にチャレンジすることにしました。手順は上の2.3.3化の段階まで進んでいれば非常に簡単だったのでご紹介しておきましょう。
まずは下記の2ファイルをダウンロードして下さい。
X10_aZuZu_Kernel_Downgrade_Generic.ftf
X10_aZuZu_Kernel_UpGrade_Generic.ftf
そしてFlashToolのfirmwaresフォルダの中に、まずは
「X10_aZuZu_Kernel_Downgrade_Generic.ftf」
をコピーします。
コピーしたらFlashToolを起動して、右側の2つのファイルを選択後、Flashボタンを押してメッセージが表示されたら、Xperiaの電源をOFFの状態で、右のボタン「←」を押しながらUSBケーブルで接続します。
完了したらUSBケーブルを抜きましょう。
これでカーネルのバージョンがグレードダウンでき、root化可能な状態になります。
Xperiaを起動すると最初のSonyEricssonの白いロゴマークの箇所でフリーズしてそれ以上進まなくなっていることが確認できるかと思います。
そのまま起動状態でパソコンと繋げて、再度FlashToolを起動して、今度はFlashボタンの隣にあるRootボタンをクリックします。
ログが進んで、最終的に「Installed version of busybox : BusyBox v1.17.2
(2010-09-05 03:37:08 CDT) multi-call binary.」というメッセージが表示されればRoot化は完了です。
パソコンからUSBケーブルを抜いて、フリーズしたままのXperiaをバッテリーごと外して電源を落とし、1分くらい放置しておきましょう。
次に、もう一度カーネルのバージョンを上げるために、firmwaresフォルダの中に先ほどダウンロードした
「X10_aZuZu_Kernel_UpGrade_Generic.ftf」
をコピーしておきます。
FlashToolを起動して先ほどと同じ手順でFlashボタンをクリックし、Xperiaにバッテリーを装着して電源をOFFの状態+「←」ボタンで接続してカーネルをアップグレードします。
最後にパソコンからUSBケーブルを抜いて、Xperiaを起動し、ドクロマークの「Superuser」アプリが追加されていることを確認して下さい。
下のスクリーンショットのようにチョイ悪そうなアプリです(・o・)
以上でroot化は完了です。
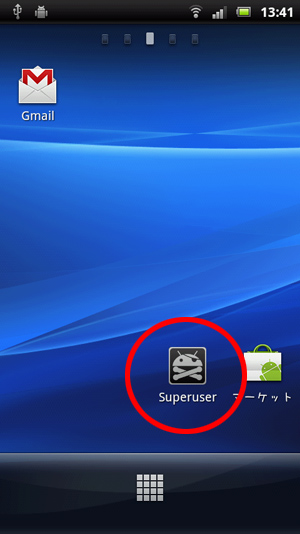
管理人の場合は、データやダウンロードしたアプリが消えるといったトラブルは無かったですが、心配な方はバックアップしてからチャレンジするのが良いかと思います。。
【フォントの変更方法】
それでは、いよいよフォントを変更していきましょう!!
まず最低限必要になるフォントを用意しましょう。管理人はメイリオを使おうかと思っていましたが、文字が大きくなりすぎる等の情報があったので、可愛らしい「うずらフォント」を使わせていただくことにしました。
あずきフォントよりも少し太くて少し丸い感じが素敵です( ̄− ̄)
欧文、欧文太字、絵文字結合済みフォントなども好みで一緒に入れ替えておくと良いでしょう。
ちなみに管理人は
・うずらフォント(uzura.ttfをDroidSansJapanese.ttfにリネームする)
・DroidSans.ttf・DroidSans-Bold.ttf
・DroidSansFallback.ttf
をダウンロードしました。
この4つのttfファイルをXperiaのSDカード直下にコピーしておきます。
パソコン側にはAndroidSDKをインストールしてパスを設定しておく必要があります。詳しくはAndroid開発環境構築の【Android
SDKのインストール】の箇所を参考にして下さい。
問題なくパスが通っていれば、コマンドプロンプトを立ち上げて
「adb.exe」と入力した時にコマンドが実行されるはずです。
うまくパスが通っていないと「内部コマンドまたは外部コマンド、操作可能なプログラムまたはバッチファイルとして認識されていません。」といったエラーが表示されるので、再度PATHを確認していただくか、adb.exeまでのパスをcdコマンドで直接指定してもOKです。
例:
C:\Users\user>cd \
C:\>cd \android\android-sdk-windows\platform-tools
adb.exeが実行できたのを確認したら、Xperia側の「設定」→「アプリケーション」→「開発」→「USBデバッグ」にチェックを入れて、デバックモードでパソコンと接続します。
そしてコマンドプロンプトに「adb shell」と入力してエンターです。
すると$マークが表示されますので、とりあえず
$ su
と入力すると、Xperia側のSuperuserがアクセスを許可するか聞いてきますので、素早く「許可」をタップしましょう。
すると#マークが表示されますので、下記の要領でSDカードのフォントを本体に書き込んでいきましょう!!
# mount -o remount,rw /dev/block/mtdblock3
/system
# cp /sdcard/DroidSans.ttf /system/fonts
# cp /sdcard/DroidSans-Bold.ttf /system/fonts
# cp /sdcard/DroidSansFallback.ttf /system/fonts
# cp /sdcard/DroidSansJapanese.ttf /system/fonts
# cd /system/fonts
# chmod 644 DroidSans*
# reboot
上記の呪文を#以外を選択して一行一行コピーしてコマンドプロンプトに貼りつけていっていただければ、最後に勝手にXperiaが再起動するかと思います。これでフォントの変更は完了です!!
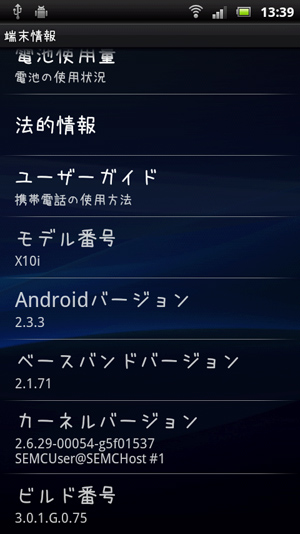
非常に柔らかい雰囲気のフォントですね( ̄− ̄)
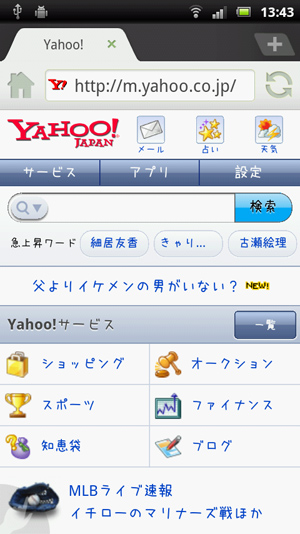
ドルフィンブラウザでヤフーのトップページを開いてみましたが、元のチャイニーズフォントよりも随分読みやすいです!!
デフォルトのフォントに満足できない方には、是非ともチャレンジしてみることをオススメします!!
次はarcもroot化してフォントを変更しちゃおうかなぁと検討中です。。
|